Log on to: https://foxcomm.callcabinet.com
1. Enter the email address used for registration
2. Enter the password used for registration. This should have been received via an email from Call Cabinet.
3. If you have forgotten your password, click "Forgot Password". On the following screen, you will be prompted to enter your email. A temporary password will be sent to your email. (Don’t forget, once you are in your account, to create a new password to replace the temporary one.)
4. Click "Login" OR proceed to step 5 if you have a Gmail or Google Apps username that matches the email address that you registered with.
5. If you have a Gmail, Google Apps, Windows Azure or Okta username that matches your email address used when registering and supports federation login, you can click the corresponding icons.
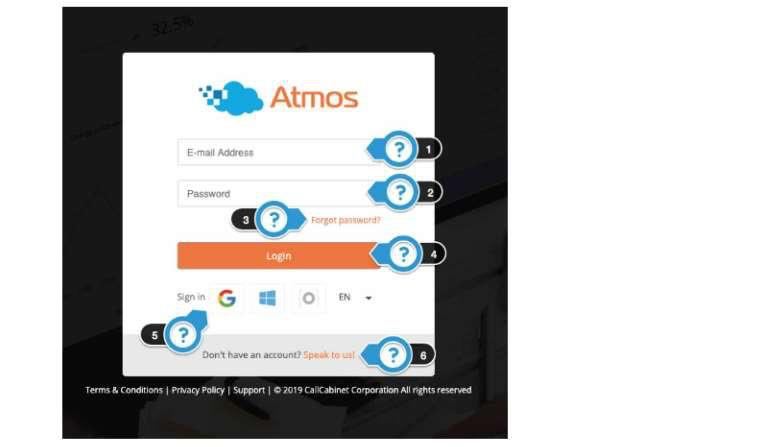
2. Landing / Home Page

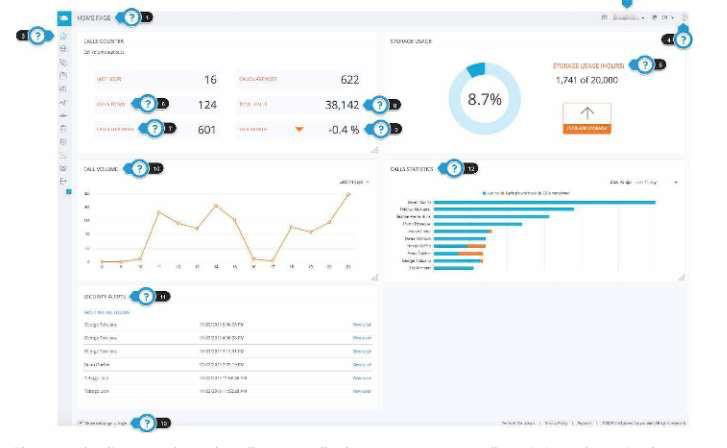
The landing page shows the call counts, call volume, storage usage, call statistics and security alerts. The points below relate to the tag numbers on the image above:
1. This indicates that you are on the Home Page
2. The company
3. The menu bar is positioned vertically and allows site-wide navigation to all of the pages. You can easily identify each icon by hovering over it; a tooltip will identify the icon as well as provide you with the ability to expand out.
4. The help icon will take you to the Atmos User Guide.
5. "Storage Usage (Hours)" - This is the total number of uploaded hours of calls stored in your account.
6."Calls Today" - This is a display of the total number of recorded calls that your company has recorded for the current day.
7. "Calls This Week" — This is a display of the total number of recorded calls that your company has recorded for the current week.
8. "Total Calls" — This is a display of the total number of recorded calls that your company is currently storing (this information is generated once daily).
9. "This Month" — This is the increase/decrease difference in usage for the current month against the previous month.
10. "Call Volume" — This is a graphical representation of the number of calls that have been recorded. You can use the drop-down menu to select the last 14 days, 1 month, or 6 months.
12. "Security Alerts" - These are alerts/notifications of the recent user login activity.
12. "Call Statistics" - Users' activity for logins, calls played back, and QC's completed in 14 days,
1 month, 6-month view.
13. "Show this page at login" — This is ticked by default, if un-ticked you will go directly to the Call Listing page, if you do not have access to the Call Listing Page (Restricted User/Admin/Support User) you wi I go to the
Home page. This is a global setting across all companies you have access to.
3. Menu Bar

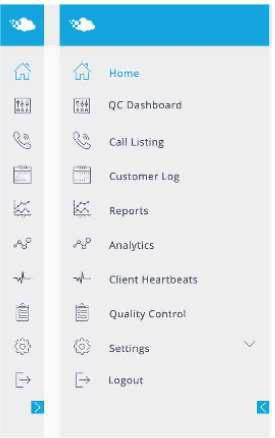
The Menu Bar is located on the left side of the screen and is abbreviated with icons. The arrow at the
The bottom of the menu bar expands the Menu Bar with a listing of options that the user can see, depending on their user rights in the system.
QC Dashboard - If the user is a QC Supervisor, the user will have access to this option. The link directs you to the
"QC Dashboard Page" where QC Supervisors can see the list of QC calls that were scored and the averages of QC scores, along with trends. The raw data is also available on this page, where the QC Supervisor can navigate directly to the QC Analysis and call.
Call Listing - This link allows the user to navigate to a "Call Search Page" where calls can be accessed through a variety of search and filter options.
Customer Log - Provides access to the "Audit Log". Again, this is user rights dependent. The user can see who has logged into the system, what searches have occurred, QC Scoring, Reports and any other functions that Other users have performed in the system.
Reports - Provides access to the "Reports" module. Users, depending upon system rights, can run reports on Calls.
Recorded, Agent Productivity, and QC scoring.
Analytics - Navigates to the "Voice Analytics Dashboard", where users have the right access can review Voice Analytics such as Emotion, Sentiment, Call Transcription, Customer Experience Analysis, and Auto QA Scoring.
Client Heartbeats - Provides access when clients are installed on the agent desktop, for instance, Skype for Business, Screen Recording and PCI Compliance. The "Client Heartbeats" application consistently pings each installed client to make sure the app is alive and performing as required.
Quality Control - Based on user rights, this area provides access to the "QC Forms Creator".
Settings - Based on user rights, this provides access to the system settings. This is where the user can create, modify, and remove users, change user rights, manage retention periods and other systemwide functions.
4. Call Listing Page

The "Call Listing Page" is the page that allows users to search for, download and playback calls currently stored in your system. The points below relate to the tab numbers on the image above:
1. The call grid displays a single row for each call.
NOTE: Each column in the call grid can be sorted by simply clicking on the column name and filtered by clicking on the funnel icon and completing the dialogue box.
"Call Details" - This option is available to customers who have enhanced licenses, such as Supervisor Licenses or QA Supervisor Licenses.
"Play Button" - This button allows users to listen to the audio of a specific call.
"Call Type" Icon - This icon represents how the call is being recorded. Example: the above image shows these calls were recorded from a phone, whereas if your account utilises Skype for Business, your screen would show a Skype icon for a recorded Skype call.
"Start Time" - This denotes when the call has started.
"Duration" - The length of the call.
"Extension" - The extension number of the person who answered the call or made the call. "Agent" - Agent Name who answered the call or made the call.
"Group" - If an agent belongs to a group, it would be displayed here.
"Number" - Calling or called Party Number.
"Flag" - Calls can be flagged and filtered based on multiple types of designations.
"Legal Hold" - Any calls that are designated as Legal Hold can be set or filtered in this column. Legal Hold keeps a call longer than the system retention policy.
"Site" - The Site column will display the site where the agent is associated with. This column can also be filtered to see calls from specific sites.
"Sentiment" - If Voice Analytics is utilised, this column will identify calls based on the overall sentiment. Calls are designated as either Very Bad, Bad, Neutral, Good or Very Good.
"Note" - This column will display whether a call has any notes associated with it, or allows the user to add notes to an individual call. Please be advised that after 14 minutes, the note will become a permanent record and cannot be deleted.
"Direction" - The arrow icon represents the direction of the call. A blue icon pointing right is an outgoing call, and a green arrow pointing left is an incoming call.
"Download" - Clicking on this icon will download the call in a non-encrypted MP3 format.
The "Audio player". It will allow users to play or pause the call and control volume, as well as show the time position within the call.
Users can change the number of items returned on each page by selecting the "Items per page" drop-down.
The "Call Count" will show exactly how many calls match your required search parameters. The results can be refreshed to include any recent calls in the returned results.
Users can refresh the results returned in order to include any recent calls in the returned results.
The "Bottom Toolbar" provides additional functions, based on user rights, including the download of any call, deletion of call(s), the export of the call's metadata to an Excel file, sharing of a call, or emailing a call.
PDF file attached below:
Was this article helpful?
That’s Great!
Thank you for your feedback
Sorry! We couldn't be helpful
Thank you for your feedback
Feedback sent
We appreciate your effort and will try to fix the article